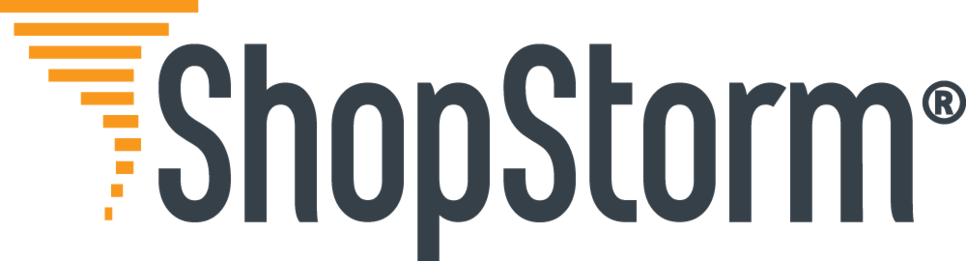How to Sell Personalized Products with Shopify October 7, 2015 19:00
People like owning personalized products as they can make a product something unique to themselves. Think of services that let you personalize products like allowing you to add a custom monogram on a suit, or the engraving on Apple products.
If you sell products on Shopify that can be modified by customer input, our Product Customizer app can help. The app allows you to add product customization options without using variants. Highly personalized products mean you can target niche audiences, and lower competition by providing an additional layer of uniqueness.
In a previous post, we discussed how the app can help you expand your catalog. Today we will do a walkthrough of installing and using the app to sell personalized products.
Installing Product Customizer
To install the Product Customizer app, log in to your Shopify store and go to the app page to get the app. You can try out the app with a 7-day free trial to see if it works for your store.
Once installed, a welcome page will prompt you to complete two steps. First is to edit your template files in order for Product Customizer options to show on your product and cart pages. Second is to watch an introductory video.
First, you will need to add a few code snippets in your template files. To do this:
- From your Shopify dashboard, click on Online Store
- Select Themes
- Click on the
...button at the top right corner - Select “Edit HTML/CSS” in the dropdown menu
You will have to insert the below lines of code into the product.liquid and cart.liquid files.
- In
product.liquid, insert{% include 'product_customizer_items' %} - In
cart.liquid, insert{% include 'product_customizer_cart' %}
Get more detailed instructions on installing snippets and see a list of popular supported themes.
The welcome page also contains links to other useful information. You can add the customization options in confirmation emails, edit your Shopify theme to modify how options appear (includes a video tutorial), and see the frequently asked questions.
After you’re done with the first two steps, click on the “I’m done. Take me to my products!” button to open all of your products within the app.
Customization options
The app provides you with four customization options:
- Multiple Options – for which you can set comma-separated options that customers can select
- Text Input – for customers to enter name or initials
- Text Input (Large) – for customers to enter multiple lines of information
- File Upload – to allow customers to upload images
Take a look at the demo store to see how a customer will see product options created using the Product Customizer app.
Create and edit customizations
When you click on Product Customizer in your apps section, a list of all your products appears within the app. Click on the name of an individual product and click “Create new customization for this product”.
Here you can add as many customizations as you like. You can choose between Multiple Options, Text Input, Text Input (Large), and File Upload. Make sure to “Save Customization” or your changes will be lost. If you want to add multiple customizations, simply click on “Create new customization for this product” button below existing customizations.
You can apply an already created customization or set of customizations for one product to other products. This can be very helpful to add customizations in bulk. To do this, create the customization or set of customizations you need on a single product. Once you create customizations for a product, click on the “Create or Apply a Saved Set” button at the top right corner of the screen.
Save the customization by inputting a name and clicking “Save”. In order to apply it to other products quickly, go to the Product Customizer app to see a list of all your products. Click on the “Create or Apply a Saved Set” button next to any products to which you want to apply the saved customizations. Select the saved set from the dropdown and click “Apply”.
You can also modify individual product customizations by selecting a product on your Products page of Shopify admin dashboard. Once you are on the product details page, click on the ... button and select “Customize with Product Customizer” from the dropdown.
Start selling personalized products
The Product Customizer app makes it easy for you to add a variety of customization options to your products. As an example, if your business does printing on t-shirts, you can use the “Text Input” customization type. This lets people write what they want printed on a their t-shirt. You can use all the different types of customizations on a single product to allow people to pick a size of the shirt (Multiple Options), written text on the shirt (Text Input), and an image they want on the shirt (File Upload).
See how people are using the Product Customizer app to sell personalized products in our list of showcased stores. People have used Product Customizer to sell personalized stationary, leather goods, flyers, and even shoes.
Product Customizer is easy to set up, with only a few changes to the Shopify template files. In addition, you can save sets of different combinations of customizations. This allows you to quickly apply and change customizations in bulk through the Product Customizer app page.
How do you sell personalized products on your store? Tell us in the comments below.
The post How to Sell Personalized Products with Shopify appeared first on ShopStorm.